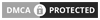EditText
EditText (hoặc AppCompatEditText trong thư viện Support Design) là loại View hiện thị một hộp (chữ nhật) cho phép người dùng nhập dữ liệu (chữ, số ... có thể khống chế nhập liệu là text, số, phone, ngày tháng ...). Ví dụ màn hình dưới dùng EditText để người dùng nhập Tên, Ngày Sinh, Password ...
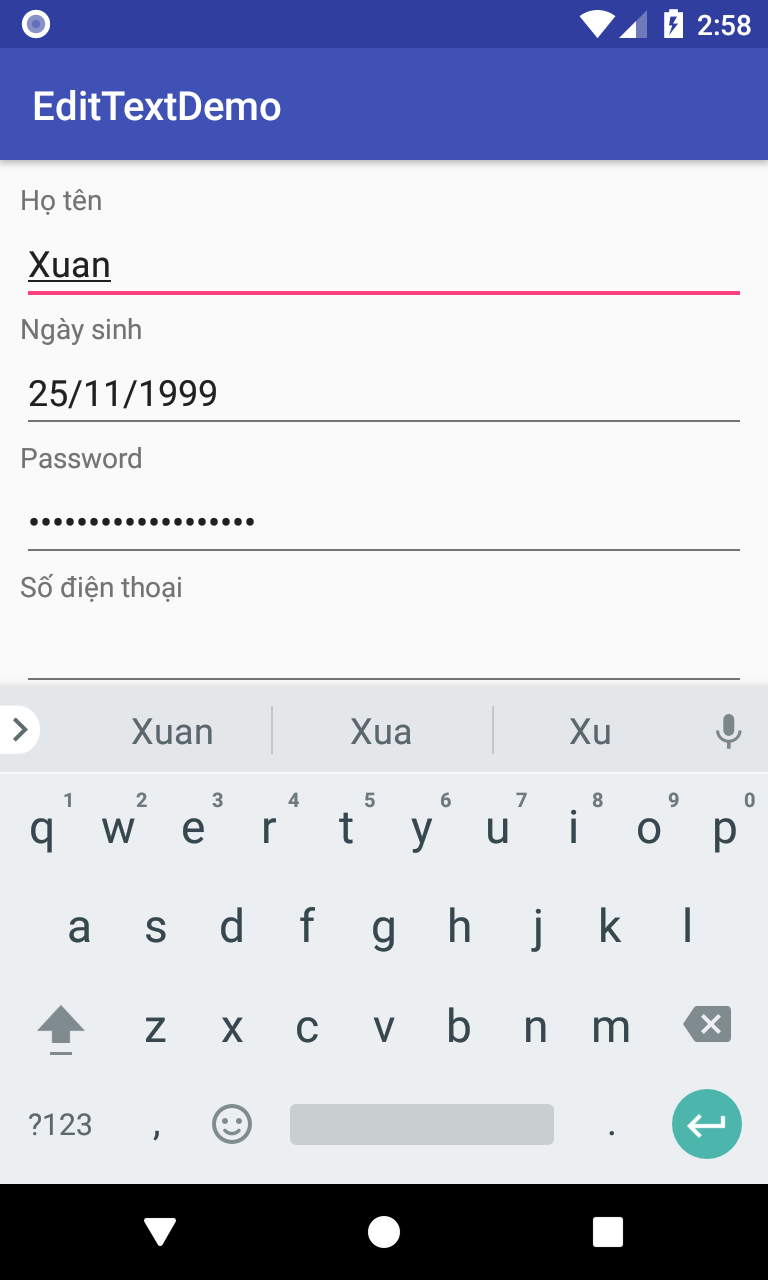
Do EditText mở rộng chức năng từ TextView, nến các tùy chọn thiết lập trình bày ở TextView vẫn đúng cho EditText như: màu chữ, font chữ, màu nền, hint, gán drawable vào các biên ... Nên các đặc tính đó không trình bày chi tiết, bạn nên đọc phần TextView trong Android trước để đảm bảo tính hệ thống của kiến thức.
Triển khai XML EditText
Tương tự TextView, mã XML EditText có dạng:
<EditText
android:id="@+id/textview"
android:layout_height="wrap_content"
android:layout_width="match_parent"
android:inputType="text"/>
Một số thiết lập
-
Thiết lập kiểu nhập liệu
Thuộc tính android:inputType dùng để thiết lập kiểu nhập liệu, hiện thị. Tương ứng với mỗi kiểu này EditText sẽ có cách hiện thị cũng như liên kết với loại bàn phím tương ứng. Ví dụ như thiết lập nhập password thì dữ liệu nhập vào sẽ hiện thị bằng ký hiệu
*, hay chọn dữ liệu số thì bàn phím xuất hiện là loại bàn phím sốCác hằng số gán vào android:inputType có thể kết hợp nhiều loại với nhau bằng phép toán
|, tham khảo đầy đủ tại: inputType, ở đây là một số giá trị hay dùng:Hằng XML Code Java và ý nghĩa dateeditText.setInputType(InputType.TYPE_CLASS_DATETIME | InputType.TYPE_DATETIME_VARIATION_DATE);
Nhập ngày thángdatetimeeditText.setInputType(InputType.TYPE_CLASS_DATETIME | InputType.TYPE_DATETIME_VARIATION_NORMAL);
Nhập ngày tháng, giờnumbereditText.setInputType(InputType.TYPE_CLASS_NUMBER | InputType.TYPE_NUMBER_VARIATION_NORMAL.);
Nhập sốnumberDecimaleditText.setInputType(InputType.TYPE_CLASS_NUMBER | InputType.TYPE_NUMBER_FLAG_DECIMAL);
Nhập số thập phânnumberSignedTYPE_CLASS_NUMBER | InputType.TYPE_NUMBER_FLAG_SIGNED
Nhập số nguyên không dấuphoneeditText.setInputType(InputType.TYPE_CLASS_PHONE);
Nhập số diện thoạitexteditText.setInputType(InputType.TYPE_CLASS_TEXT | InputType.TYPE_TEXT_VARIATION_NORMAL);
Nhập văn bảntextEmailAddresseditText.setInputType(InputType.TYPE_CLASS_TEXT | InputType.TYPE_TEXT_VARIATION_EMAIL_ADDRESS);
Địa chỉ EmailtextMultiLineeditText.setInputType(InputType.TYPE_TEXT_FLAG_MULTI_LINE);
Chữ trên nhiều dòngtextPasswordeditText.setInputType(InputType.TYPE_CLASS_TEXT | InputType.TYPE_TEXT_VARIATION_PASSWORD);
Nhập passwordtextUrieditText.setInputType( TYPE_CLASS_TEXT | InputType.TYPE_TEXT_VARIATION_URI);
Địa chỉ URLtimeeditText.setInputType(InputType.TYPE_CLASS_DATETIME | InputType.TYPE_DATETIME_VARIATION_TIME);
Thời gianGiới hạn dòng chữ nhập trên một dòng
<EditText android:maxLines="1" android:lines="1" />Giới hạn loại ký tự số nhập vào(chấp nhận số 0, 1)
<EditText android:inputType="number" android:digits="01" />
Chỉnh màu Hightlight
<EditText android:textColorHighlight="#7cff88" />
-
Nhận thông tin khi đang nhập liệu
Nếu muốn nhận giám sát, nhận ngay dữ liệu trong EditText khi người dùng đang nhập dữ liệu (có ích khi cần lưu lại ngay thông tin đang nhập) thì sử dụng phương thức
addTextChangedListenervới tham số là một đối tươngTextWatcher, ví dụ:final EditText editText = findViewById(R.id.edittext); final TextView textView = findViewById(R.id.textviewid); editText.addTextChangedListener(new TextWatcher() { @Override public void beforeTextChanged(CharSequence charSequence, int i, int i1, int i2) { //Gọi trước khi text thay đổi } @Override public void onTextChanged(CharSequence charSequence, int i, int i1, int i2) { //Gọi khi thay đổi } @Override public void afterTextChanged(Editable editable) { //Gọi sau khi thay đổi textView.setText(editText.getText().toString()); } });Dữ liệu nhập vào EditText, mỗi khi thay đổi lập tức cập nhật vào TextView

-
Thiết lập icon Drawable và hint vào EditText
Thực hiện giống hoàn toàn TextView hoặc Button, ví dụ có một icon:
drawable/passwordiconthì bạn thực hành như sau:<EditText android:inputType="textPassword" android:layout_width="match_parent" android:textColorHint="#a30000" android:drawableLeft="@drawable/passwordicon" android:drawableTint="#3ca40f" android:drawablePadding="10dp" android:hint="Nhập password từ 6 ký tự trở lên" android:layout_height="wrap_content" />Bạn đã thêm dòng gợi ý và một icon ở bên trái (bạn có thể đặt ở bên phải, trên, dưới)
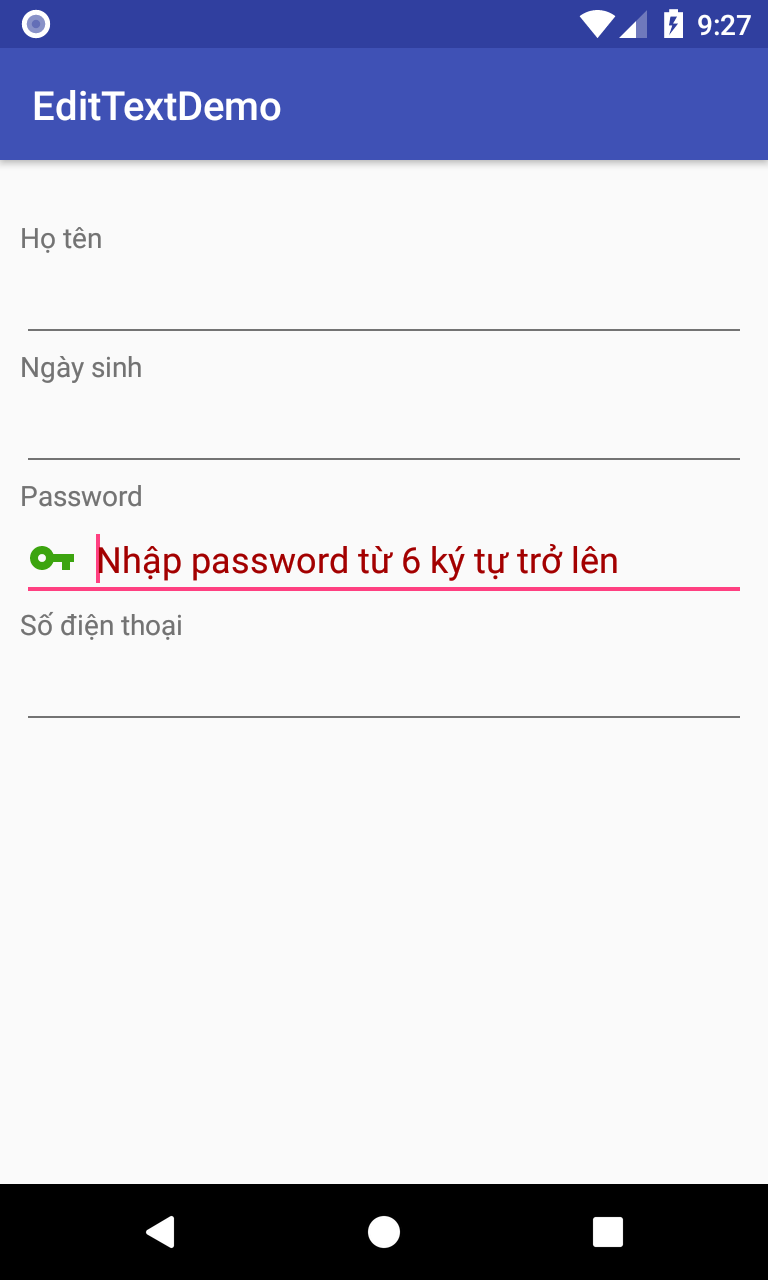
-
Tay đổi màu đường kẻ chân EditText
Để làm điều này hãy thêm những phần tử sau vào
Thememà sử dụng cho Activity (mở filevalue/styles.xml):<item name="colorControlNormal">#000000</item> <item name="colorControlActivated">#28c99e</item> <item name="colorControlHighlight">#d94ed0</item>
TextInputLayout và TextInputEditText
Thư viện Support Design cung cấp một lớp TextInputEditText nó mở rộng từ chính EditText nên bạn có thể dùng nó giống hoàn toàn như EditText. Tuy nhiên TextInputEditText được thiết kế với mục đích chính là làm phần tử con của phần tử TextInputLayout, lúc đó TextInputLayout sẽ bao bọc lấy EditText và hiện thị các thông tin về EditText như: gợi ý (hint), đếm số ký tự, hiện thị thông báo lỗi ...
Để sử dụng cần đảm bảo tích hợp thư viện com.android.support:design vào Gradle
Triển khai XML TextInputLayout và TextInputEditText đi theo cặp dạng:
implementation 'com.android.support:design:27.1.0
<android.support.design.widget.TextInputLayout
android:layout_width="match_parent"
android:layout_height="wrap_content">
<android.support.design.widget.TextInputEditText
android:layout_width="match_parent"
android:layout_height="wrap_content"
android:hint="@string/form_username"/>
</android.support.design.widget.TextInputLayout>
Thiết lập TextInputLayout
Để hiện thị hint của TextInputEditText/Edit thiết lập: app:hintEnabled="true"
<?xml version="1.0" encoding="utf-8"?>
<LinearLayout android:padding="20px"
android:layout_width="match_parent"
android:layout_height="match_parent"
android:orientation="vertical"
xmlns:android="http://schemas.android.com/apk/res/android"
xmlns:app="http://schemas.android.com/apk/res-auto">
<android.support.design.widget.TextInputLayout
android:id="@+id/usernameWrapper"
android:layout_width="match_parent"
app:hintEnabled="true"
android:layout_height="wrap_content">
<android.support.design.widget.TextInputEditText
android:id="@+id/username"
android:layout_width="match_parent"
android:layout_height="wrap_content"
android:inputType="textEmailAddress"
android:maxLength="10"
android:hint="Nhập username"
/>
</android.support.design.widget.TextInputLayout>
<android.support.design.widget.TextInputLayout
android:layout_width="match_parent"
app:hintEnabled="true"
android:layout_height="wrap_content">
<android.support.design.widget.TextInputEditText
android:id="@+id/password"
android:layout_width="match_parent"
android:layout_height="wrap_content"
android:inputType="textPassword"
android:hint="Nhập password" />
</android.support.design.widget.TextInputLayout>
</LinearLayout>
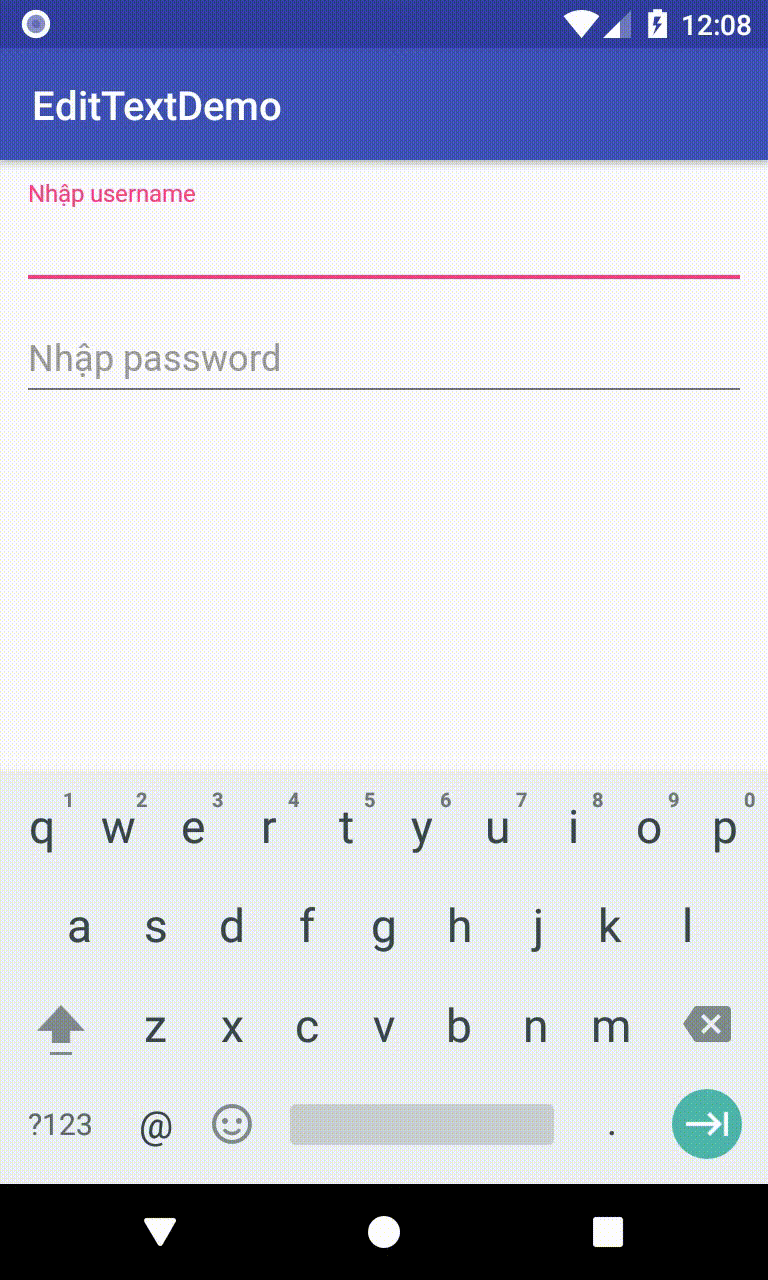
Để hiện thí số ký tự nhập vào (hiện thị bên phải, dưới EditText) thiết lập: app:counterEnabled="true"
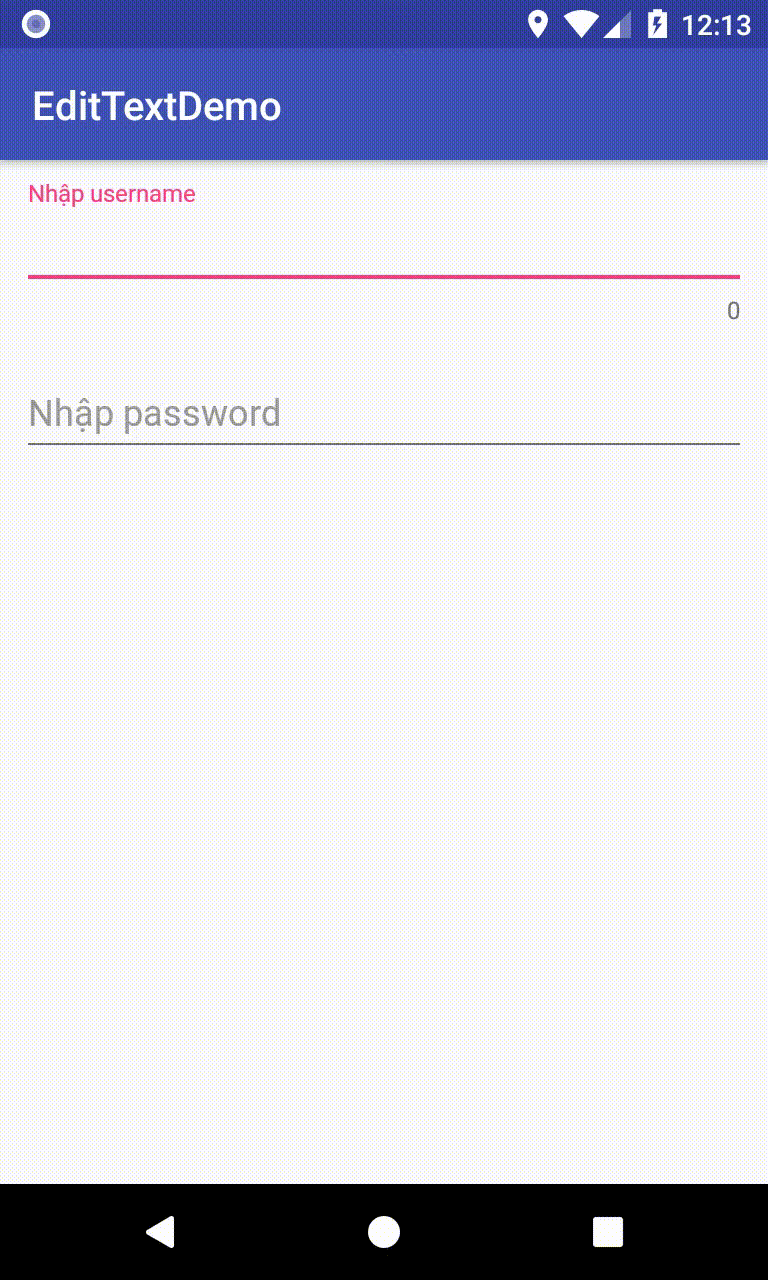
Để hiện thiết lập số ký tự lớn nhất, ví dụ 10 ký tự thêm vào app:counterMaxLength="10" đồng thời ở TextEdit (TextInputEditText) thiết lập android:maxLength="10"
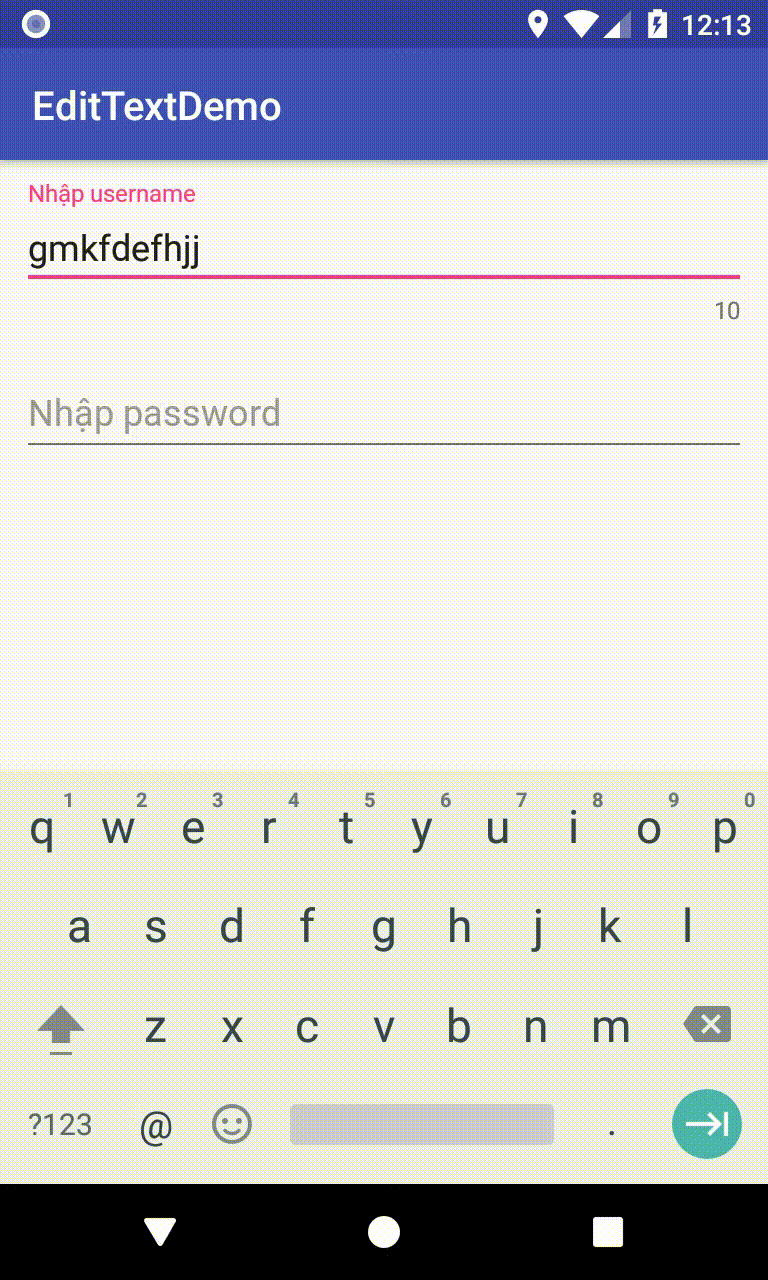
Để hiện thị nút bấm vào để hiện thị nội dung password thay vì ký tự * trong EditText kiểu password, thì TextInputLayout cần có thuộc tính app:passwordToggleEnabled="true" (nếu muốn hiện thị nút riêng thay vì hình con mắt mặc định sử dụng app:passwordToggleDrawable để gán ảnh vào

Để hiện thị dòng thông báo lỗi, thiết lập app:errorEnabled="true" và dòng thông báo lỗi được thiết lập bằng code Java: setError()
Ví dụ, hiện thị dòng thông báo lỗi nếu username nhập vào rỗng
final TextInputEditText editText = findViewById(R.id.username);
final TextInputLayout usernameWrapper = findViewById(R.id.usernameWrapper);
editText.addTextChangedListener(new TextWatcher() {
@Override
public void beforeTextChanged(CharSequence charSequence, int i, int i1, int i2) {
}
@Override
public void onTextChanged(CharSequence charSequence, int i, int i1, int i2) {
if (charSequence.length() ==0) {
usernameWrapper.setError("Bạn bắt buộc phải nhập usernam");
} else {
usernameWrapper.setError(null);
}
}
@Override
public void afterTextChanged(Editable editable) {
}
});
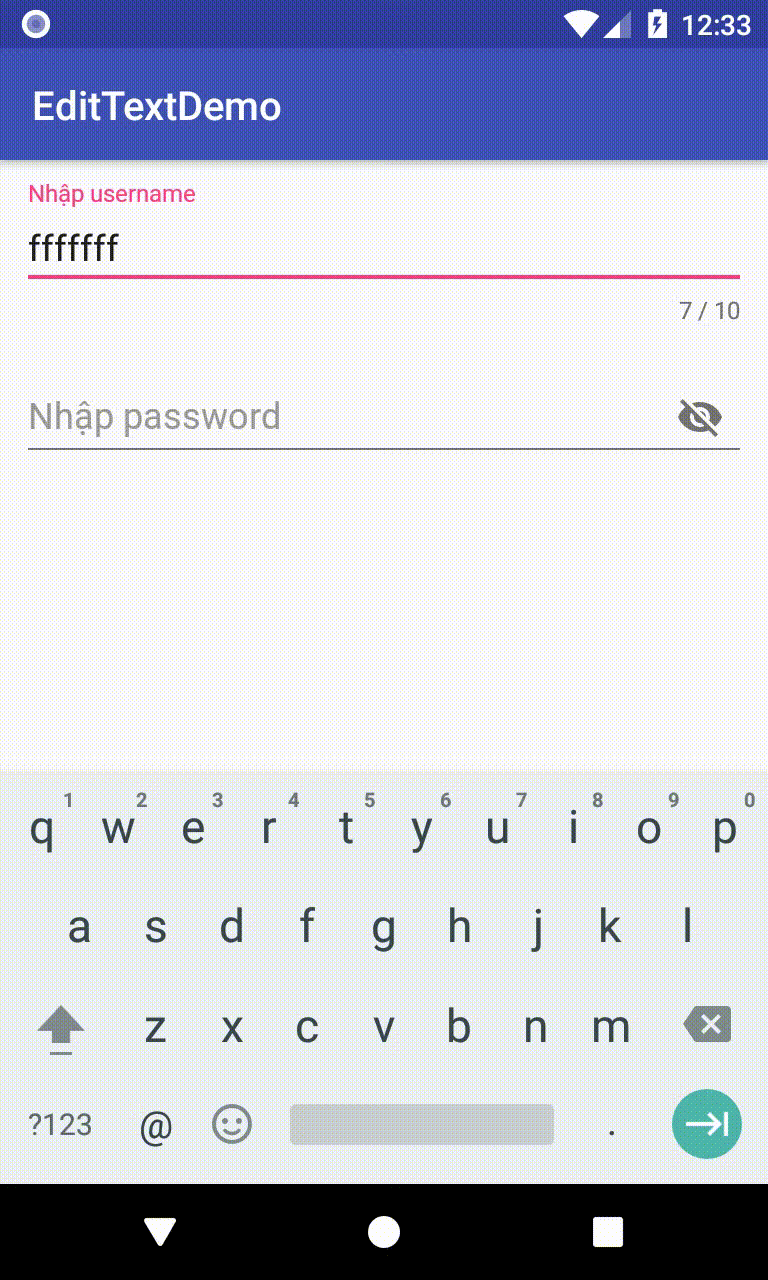
AutoCompleteTextView
Cũng là một lớp mở rộng từ EditText, nhưng cho phép gợi ý, lựa chọn từ một danh sách đổ xuống để hoàn thành dữ liệu nhập vào. Dữ liệu, các View hiện thị gợi ý được thiết lập bằng một Adapter với phương thức setAdapter Ví dụ:
Nhơ tích hợp thư viên vào Gradle
implementation 'com.android.support:design:27.1.0
XML
<?xml version="1.0" encoding="utf-8"?>
<LinearLayout android:padding="20px"
android:layout_width="match_parent"
android:layout_height="match_parent"
android:orientation="vertical"
xmlns:android="http://schemas.android.com/apk/res/android"
xmlns:app="http://schemas.android.com/apk/res-auto">
<android.support.design.widget.TextInputLayout
android:layout_width="match_parent"
android:layout_height="wrap_content">
<AutoCompleteTextView
android:hint="Nhập sản phẩm?"
android:id="@+id/product"
android:completionThreshold="1"
android:layout_width="match_parent"
android:layout_height="wrap_content" />
</android.support.design.widget.TextInputLayout>
</LinearLayout>
Code Java
public class MainActivity extends AppCompatActivity {
//Mảng dữ liệu từ gợi ý (string)
private static final String[] PRODUCTS = new String[]
{
"Điện thoại XY",
"Máy tính AZ",
"Iphone", "Tai nghe", "Loa"
};
@Override
protected void onCreate(Bundle savedInstanceState) {
super.onCreate(savedInstanceState);
setContentView(R.layout.activity_main);
AutoCompleteTextView textView = findViewById(R.id.product);
ArrayAdapter<String> adapter = new ArrayAdapter<>(this,
android.R.layout.simple_dropdown_item_1line, PRODUCTS);
textView.setAdapter(adapter);
}
}
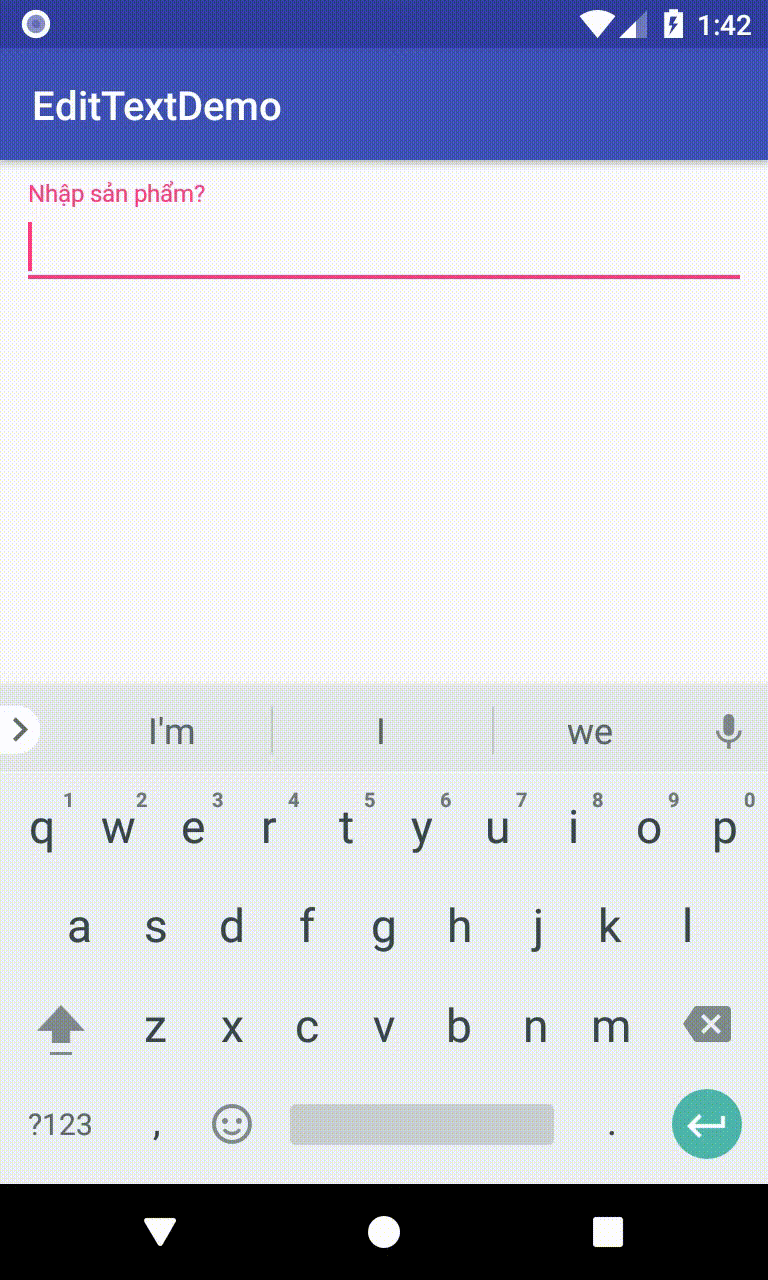
Chú ý trong code trên android:completionThreshold="1" gõ một ký tự đã tiến hành gợi ý.