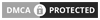Các ứng dụng trong phần Java Cơ bản sử dụng Console (giao diện dòng text) để nhập dữ liệu từ người dùng và xuất hiện thị các thông tin cho người dùng.
Khi chạy trong Eclipse bằng cách nhấn tổ hợp phím ctrl+F11 thì cửa sổ sổ Console hiện thị phía dưới, bạn có thể chọn một số loại cung cấp sẵn.
Ví dụ Maven Console để nhập xuất dữ liệu.

Trong phần tiếp theo, viết một đoạn code nhỏ Console nhập, xuất. Rồi xuất ra file .jar và chạy nó trên cửa sổ dòng lệnh, như cmd
của Windows, terminal trong macOS, Linux
Console Output
Từ Eclipse chọn File > New > Java Project tạo ra một Project mới tên là consolejar
Tiếp theo chọn File > New > Package, tạo ra một package có tên là consolejar
Tiếp theo phải chuột vào package consolejar chọn New > Class tạo ra một lớp có tên MyConsole,
nhớ đánh dấu vào dòng public static void main(String[] arg) để nó sinh ra luôn hàm main giúp bạn.
Xuất ra Console dòng chữ "Hello World!" thì sửa code lại như sau:
package consolejar;
public class MyConsole {
public static void main(String[] args) {
System.out.println("Hello World");
}
}
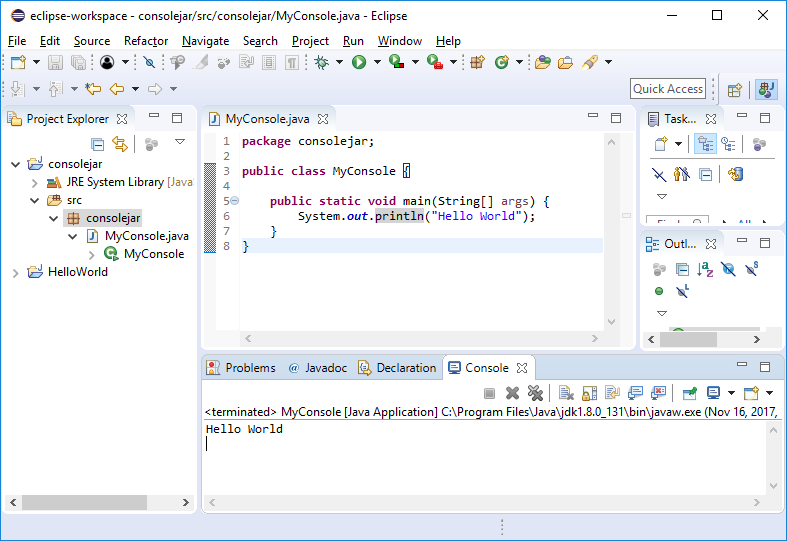
System.out.print(s) và System.out.println(s) để xuất ra console chuỗi ký tự ở tham số s, với System.out.println(s)
Console Input
Để nhận dữ liệu do người dùng nhập vào, sử dụng Console, sửa đoạn mã lại như sau:
package consolejar;
//Nạp package để sử dụng Scanner và InputStream
import java.io.InputStream;
import java.util.Scanner;
public class MyConsole {
public static void main(String[] args) {
InputStream stream = System.in;
Scanner scanner = new Scanner(stream);
System.out.println("Name:");
String input = scanner.next();
System.out.println("Hello " + input);
scanner.close();
}
}
Giải thích code trên
InputStream stream = System.in;
Dòng đầu tiên tạo ra một biến tên stream, nó có kiểu InputStream lưu dữ đối tượng System.in giúp nhập dữ liệu từ bàn phím
Scanner scanner = new Scanner(stream);
Dòng thứ hai chúng ta tạo đối tượng Scanner, với tham số là stream.
System.out.println("Name:");
Dòng tiếp theo in ra dòng "Name:" để nhắc người dùng gõ tên.
String input = scanner.next();
Đoãn mã trên, sẽ đợi người dùng nhập dữ liệu, cho đến khí nhấn phím enter. Hàm next() trả về một chuỗi.
System.out.println("Hello " + input);
In ra chữ "Hello" sau đó là dòng chữ mà người dùng nhập vào.
scanner.close();
Dòng này đóng Scanner, giải phóng các tài nguyên đã dùng.
Nhấn Ctrl + F11 chạy thử
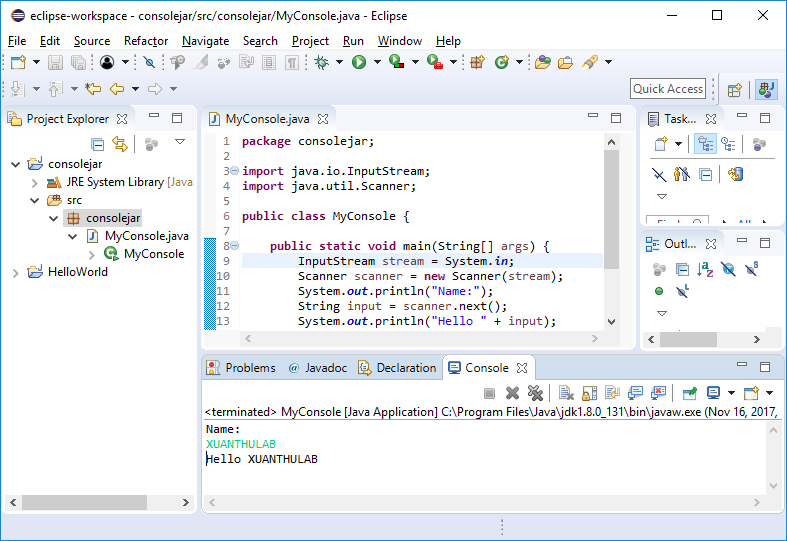
Tạo file chạy .jar với Eclipse
Để kiểm tra mã viết với Console chạy trực tiếp từ dòng lệnh (cmd, terminal), tiến hành xuất file ra dạng chạy được có đuôi .jar
Nhấn phải chuột vào tên Project của bạn, chọn Export ..., hộp thoại hiện thị ra chọn Runnable JARR file
Tiếp theo chọn các thông số như hình, có chọn thư mực lưu file .jar xuất ra.
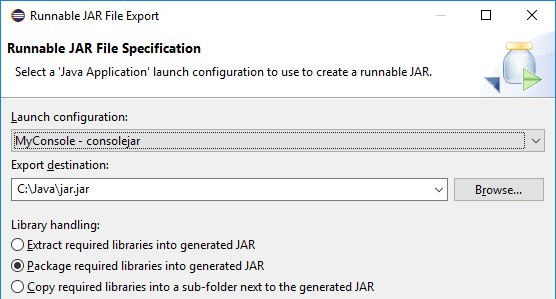
Sau khi Export thành công, file .jar có thể chạy trực tiếp (bằng cmd của Windows, terminal của Linux ....)
Ví dụ chạy thử trên Windows, trên macOS, Linux cách thức tương tự, mở cmd và chuyển đến thư mục lưu .jar: cd C:\Java
Tiếp theo chạy file jar.jar gõ lệnh
java -jar console.jar
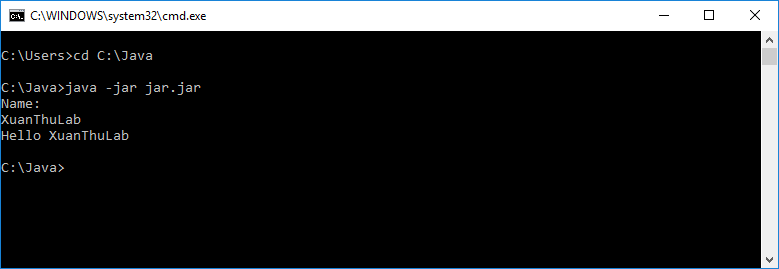
Lưu ý: nếu cmd gõ lệnh java mà không nhận lệnh, thì có thể bạn cần thiết lập thêm biến môi trường PATH
của hệ điều hành Windows, thêm một đường dẫn đến thư mục bin của JAVA
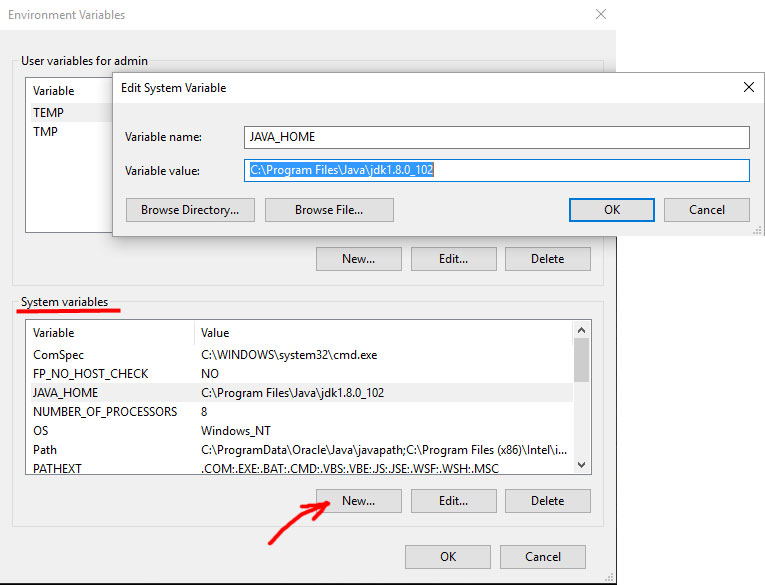
Tham khảo mã nguồn: consolejar