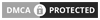Tạo báo cáo Report
Report để kết xuất dữ liệu ra màn hình, máy in, file ... Cách thiết kế, làm việc của Report khá giống với Form,
nó cũng có khả năng nhận nguồn dữ liệu từ Query hay Table. Để tạo ra một có nhiều cách, ở đây bắt đầu
từ việc tạo Report từ đơn giản nhất bằng cách nhấn vào Create trên Ribbon, rồi bấm vào
Report Design, màn hình thiết kế Report xuất hiện. Có thể lưu lại Report với tên tự đặt.
Ví dụ đầu tiên tạo ra một Report đặt tên là RptTatCaHocSinh,
mục đích để thiết kế in ra danh sách toàn bộ các học sinh.
Có thể nhấn phải chuột và chọn các mục như
Page Header/FooterReport Header/FooterReport Properties: hiện thị Property Sheet
Có thể thiết lập độ rộng tại thuộc tính Width
7,
ví dụ thiết lập giá trị bằng 18cm khi dự kiến xuất báo cáo ra máy in
khổ A4
Khu vực thiết kế của Report được chia ra các khu vực
Report Header/Footer1 6 nội dung ở đầu và cuối báo cáoPage Header/Footer2 4 nội dung ở đầu và cuối mỗi trang inDetail3 nội dung chính của báo cáo. Dữ liệu hiện thị lặp lại theo số lượng các record ở nguồn cấp- 8 có thể chọn chuyển một số chế độ xem Report: Design View, Layout View, Report View
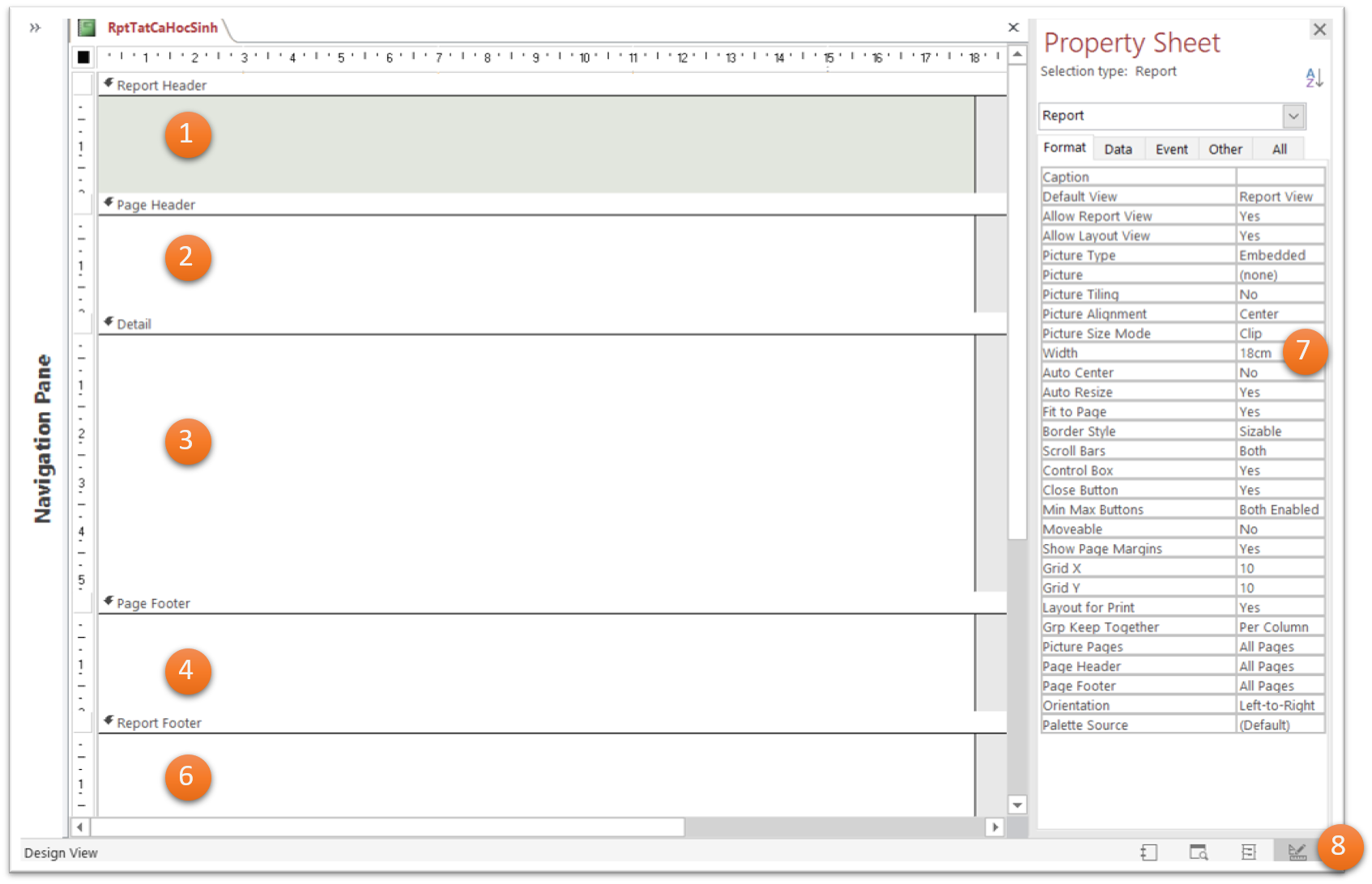
Trình bày phần Report Header
Để nhanh chóng đưa đưa vào một tiêu đề của báo cáo, bấm vào Title trên menu (Design), tại đây cũng có thể chèn các Control để trình bày như TextBox, Label, Image ...
Chèn năm hiện tại, kéo TextBox vào - thiết lập thuộc tính Control Source là =Date(),
thuộc tính Format là yyyy
Các thành phần này có thể thiết lập cỡ chữ, màu chữ, căn trái, phải ... bằng các thao tác định dạng
trên Ribbon (Format, Design). Chọn Report Header, đặt màu nền bằng thuộc tính Back Color
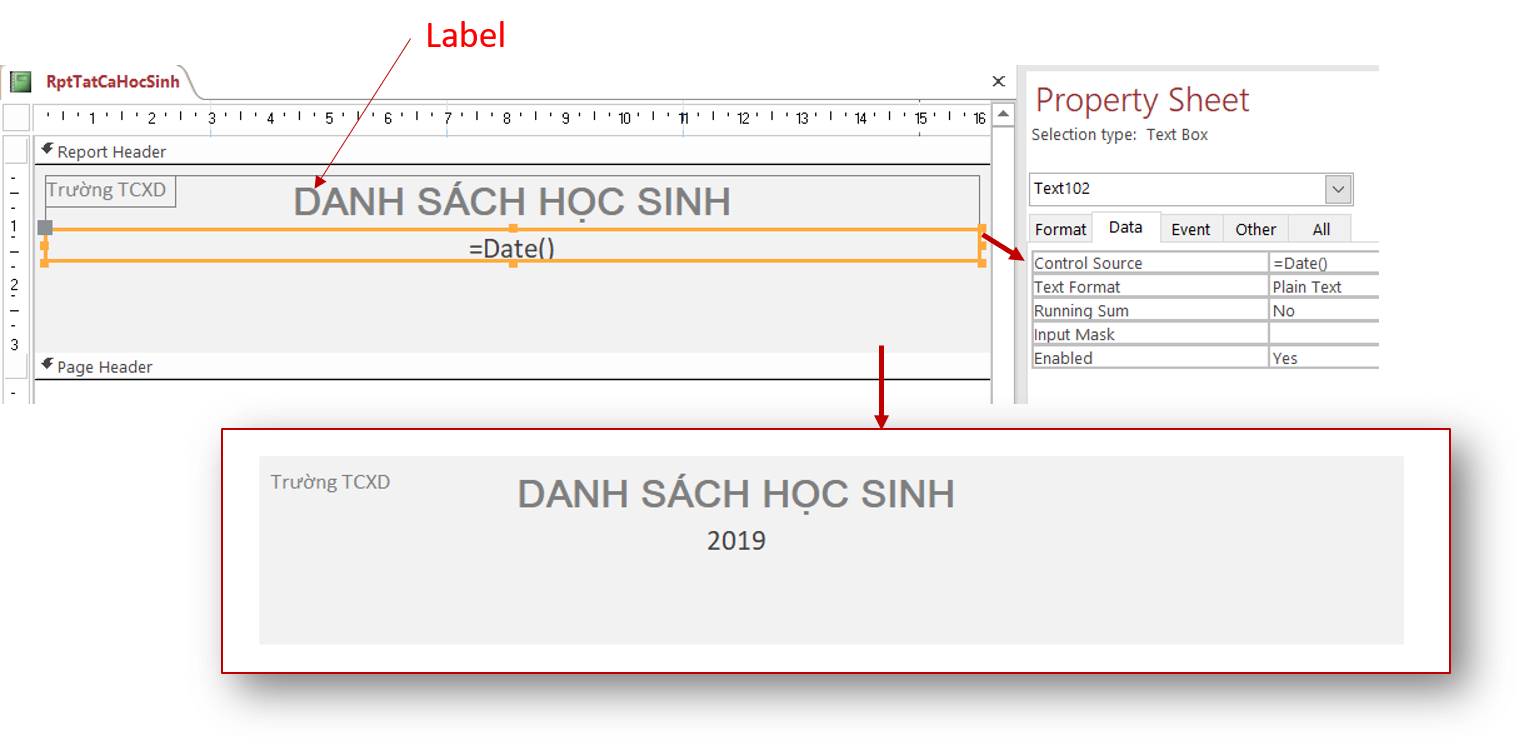
Trình bày phần Detail và Page Header
Thêm nguồn dữ liệu bằng cách chọn menu Property Sheet, chọn Detail trong
Report, thuộc tính
Data Source chọn bảng HOCSINH.
Nguồn cấp dữ liệu cung cấp các record để trình bày trên Report, có thể chọn các bảng, các Query
Sau khi có nguồn dữ liệu, chọn menu Add Existing Fields để xuất hiện các trường dữ liệu nguồn cấp 1, từ đó có thể kéo thả vào Report
Khi các trường được kéo vào Report, có thể nhấn phải chuột vào TextBox cho trường dữ liệu đó, chọn Layout > Tabular để hiện thị với Layout - tiêu đề ở phần Page Header
Cứ như vậy kéo các trường muốn hiện thị trong Report
Các thành phần kéo vào có thể định dạng (cỡ chữ, màu chữ, căn lề ...) bằng cách bấm vào các chức năng định dạng Format trên Ribbon.
Cũng có thể chọn hiện thị thuộc tính của nó và tinh chỉnh các thuộc tính như:
Back Color: thiết lập màu nềnBorder Style: kiểu bo viền, solid là đường liền, Transparent viền trong suốt ...Gridline Style (Bottom, Top, Left, Right)kiểu đường lưới ở các vị trí dưới, trên, trái, phải.
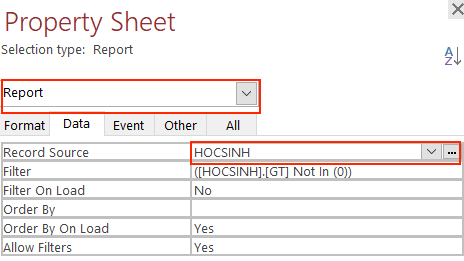
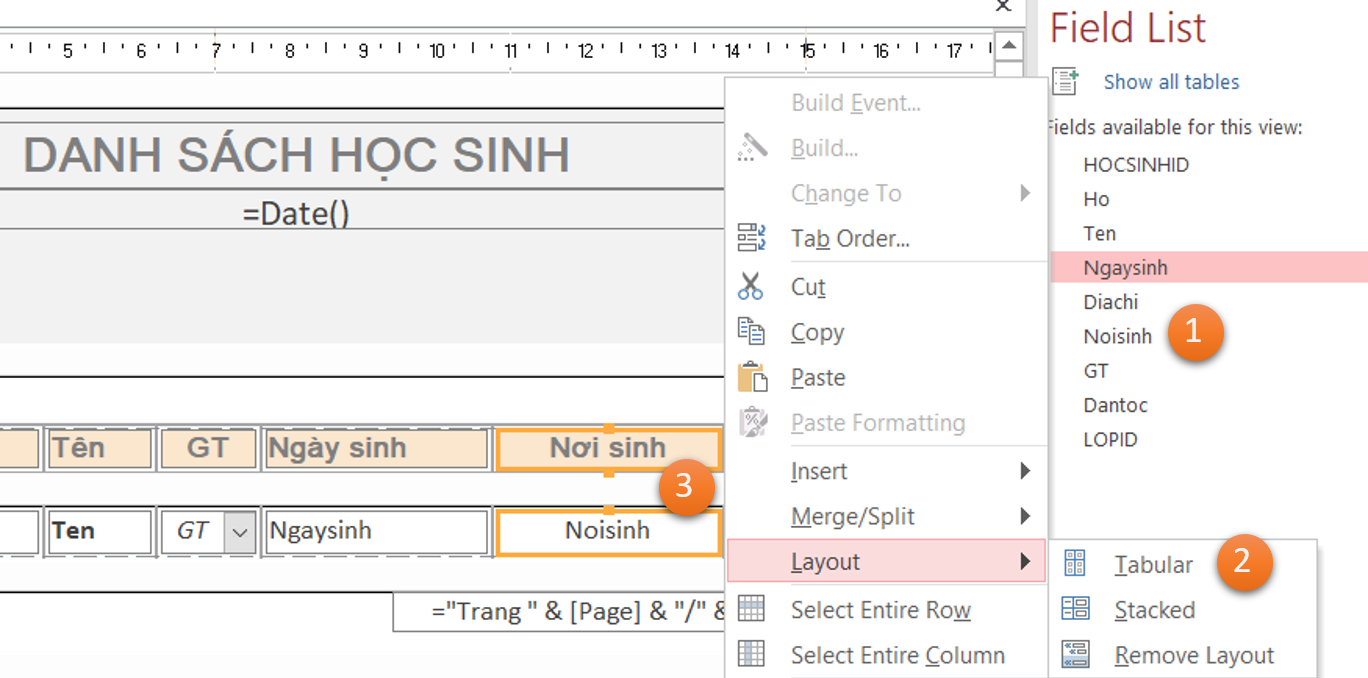
Bằng cách thiết lập như vậy trình bày như sau:
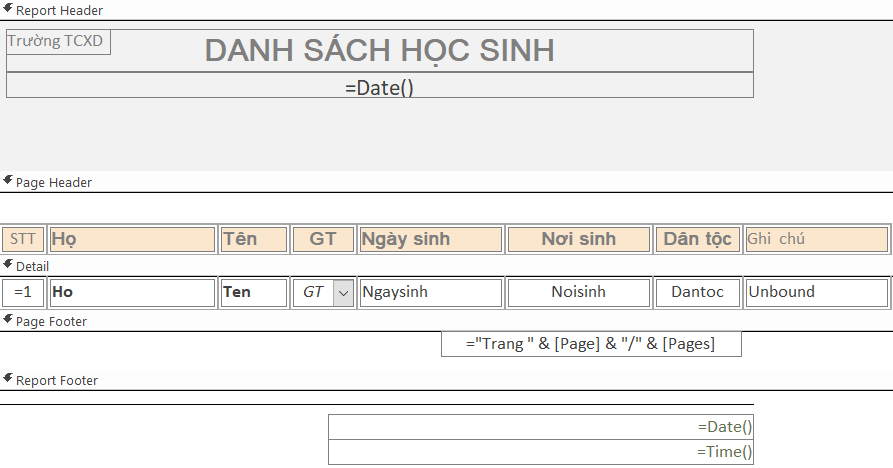
Trong đó cột STT, có TextBox tự động đánh số thứ tự Record, để thiết lập điều đó gán thuộc tính
Control Source giá trị =1
Để đánh số trang có thể xây dựng các biểu thức thiết lập cho TextBox, trong đó thuộc tính
Page của Report là trang hiện tại, Pages là tổng số trang. Ví dụ gán vào
Control Source giá trị: ="Trang " & Page & "/" & Pages thì trang
đánh số dạng Trang 1/5
Để chèn thông tin ngày tháng, dùng hàm Date(), Time()
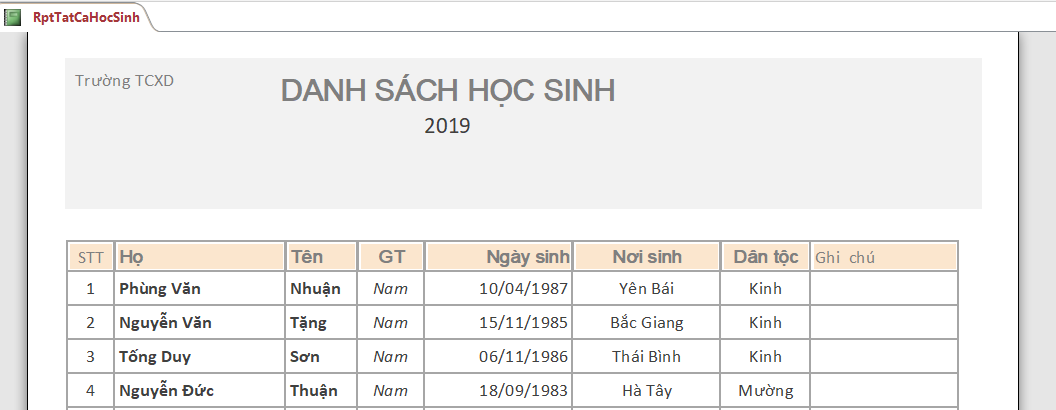
Phân nhóm báo cáo
Nếu muốn Report phân nhóm, ví dụ như danh sách học sinh phân ra từng nhóm theo lớp.
Để thực hiện việc đó, nhấn vào menu Ribbon mục Group & Short, ở dưới cửa sổ
Design View xuất hiện mục Group, Sort and Total tại đây thiết lập
trường dữ liệu để phân nhóm, ví dụ chọn LOPID 1 và cách sắp xếp, lúc này trong báo cáo có một section (phân đoạn) báo cáo
có tên LOPID Header, tại đây có thể đặt tiêu đề như tên lớp cho nhóm
2
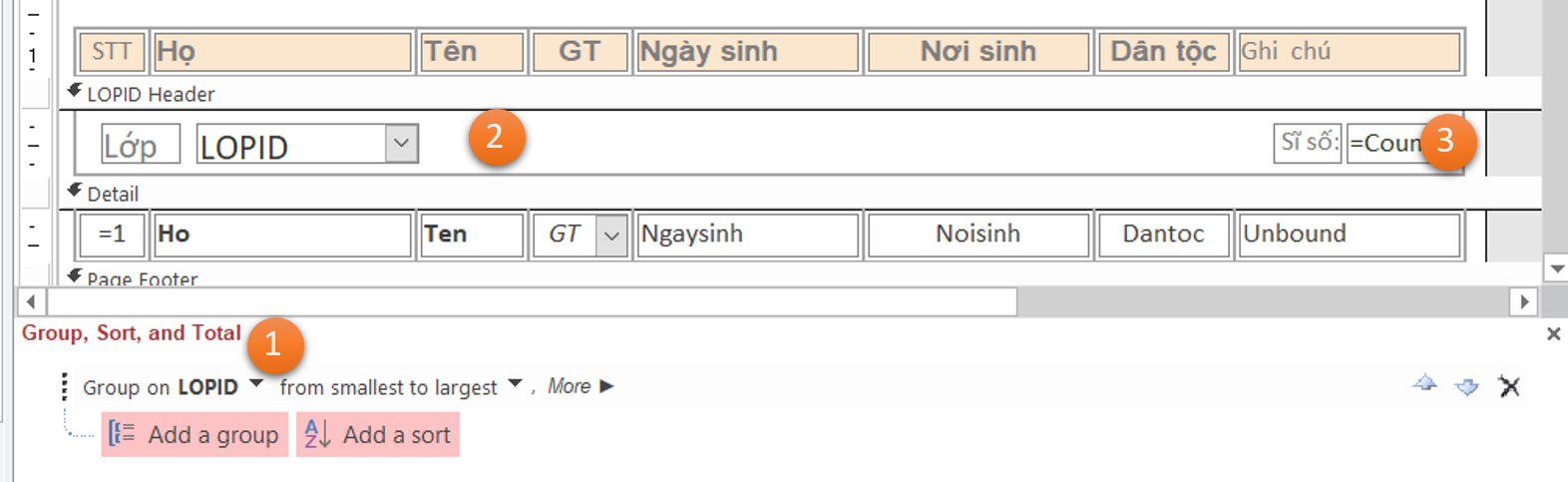
Tại đây cũng có thể thêm các thông tin thống kê cho nhóm, tại mục Group, Short and Total
1, bấm vaoof More,
phần with [Field] totaled bấm chọn nó, nó hiện thị các chức năng để chọn thống kê,
ví dụ chọn lấy tổng Record trong nhóm đếm theo HOCSINHID thì
phần Total On chọn là HOCSINHID, phần Type
chọn là Count Record cuối cùng chọn Show Grand Total
để nó chèn một EditText hiện thị thông tin này
3.
Còn nhiều chức năng thống kê khác như tính giá trị trung bình, tính tổng giá trị, số lớn nhất, nhỏ nhất ...
Ngoài ra nếu muốn cột STT, đếm lại cho mỗi nhóm, chọn nó và đặt thuộc tính Running Sum
là Over Group
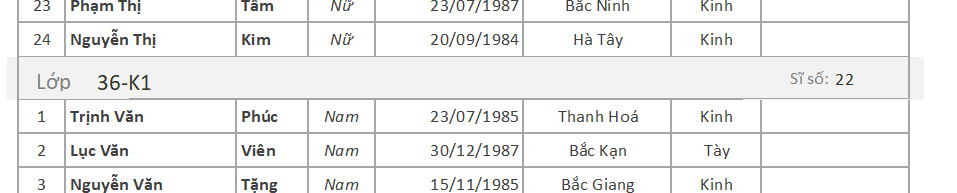
Nếu muốn một nhóm phân ra thành các trang thì Header của nhóm cho thuộc tính Force New Page
bằng After Section
Sub Report - Report con
Giống như Form, một Report có thể chứa bên trong nó Report con (Sub Report) - cách sử dụng giống với Form.
Đầu tiên cần thiết kế Sub Report sau đó đưa vào Report cha, thiết lập thuộc tính
Link child Fields và Link master Fields cho Sub Report (hãy xem phần Form)